The comms section allows you to send out notifications to your audience before, during and after an event. It is a great way to keep your attendees up to date with your event and drive engagement for live sessions, capturing feedback or promoting sponsors and networking opportunities.
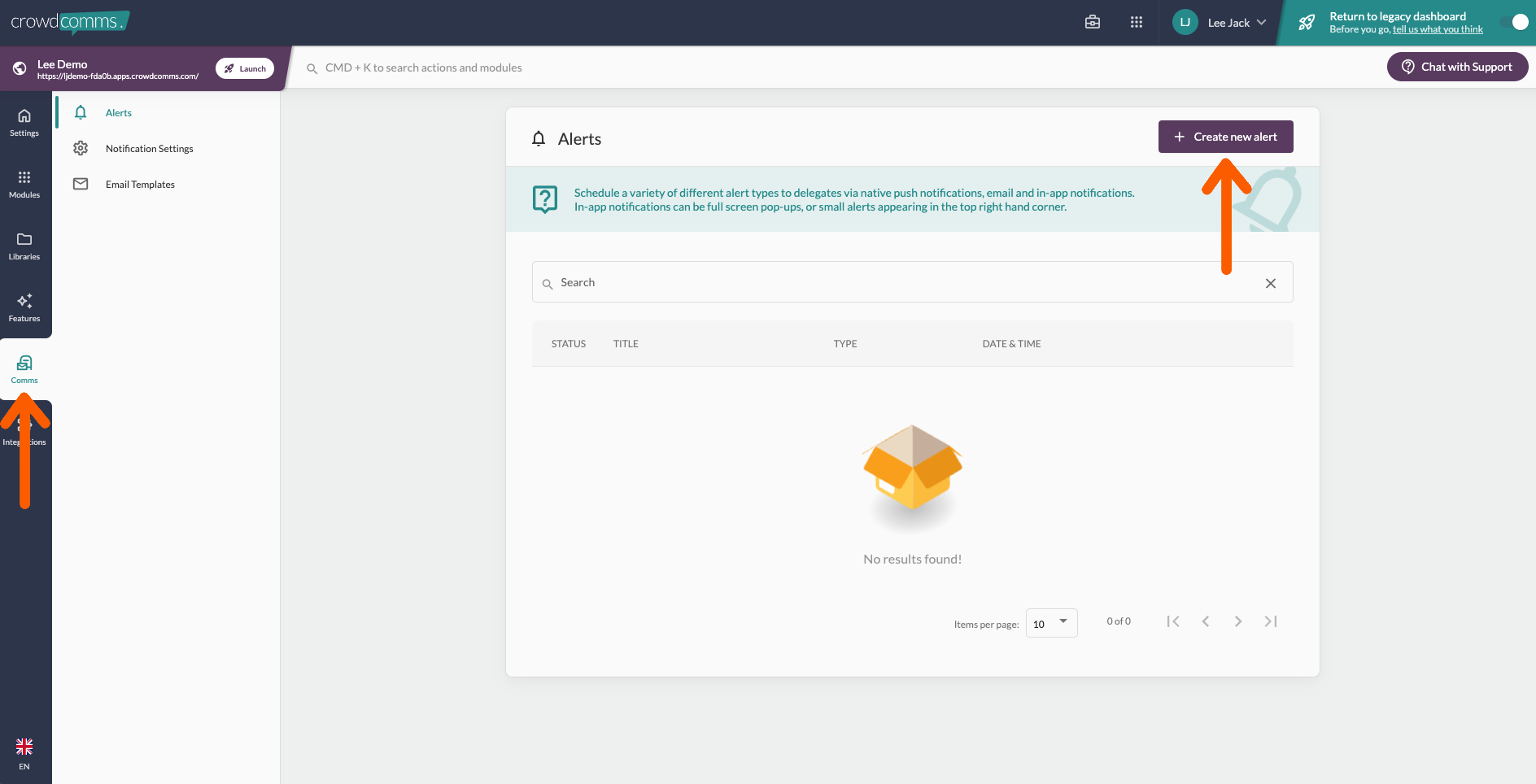
Example alerts:
- Update your profile to gain 50 points!
- Session starts in 5 minutes
- Networking hour begins now
- Thank you to our sponsor
- Please provide feedback here
This feature has now been re-designed to be even more flexible. There are now three different types of in-app alerts, all with native push notification support, so delegates will never miss another message. You can opt for large pop-ups with or without embedded surveys, flash notifications or a persistent notification with a call-to-action.
This re-design includes the ability to embed surveys from the survey library into the large pop-up alert notification, enabling event surveys to be collected more swiftly and effectively.
To avoid bombarding your delegates with ‘in-your-face’ alerts, the more subtle flash notifications can be used, which will appear on the top right-hand corner of the Event App screen for five seconds. Alternatively, the persistent notification can be used, which is a similar design but continues to be displayed until the user dismisses it or performs the call-to-action.
Preparing alerts
- Firstly, you will need to log into your CrowdComms Content Management System (CMS) Dashboard and input your details.
- Upon successful login, select the Event App in which you would like to use the alerts.
- Then click on the ‘Alerts’ tab from the left-hand menu, and you will then see the Alerts page.
- To add an alert, click on the ‘+’ icon at the top of the page.
- On this page, you will see three different types of alerts to choose from. To pick the type of alert notification you wish to use, click on one of the top options. The options are:
a. Full-Screen Modal Notification – Rich media format alerts that must be acknowledged by the user
b. Fading Notification – Small, text-only notifications that disappear after five seconds without user interaction
c. Persistent Notification – Small, text-only notifications that remain until the user takes an action
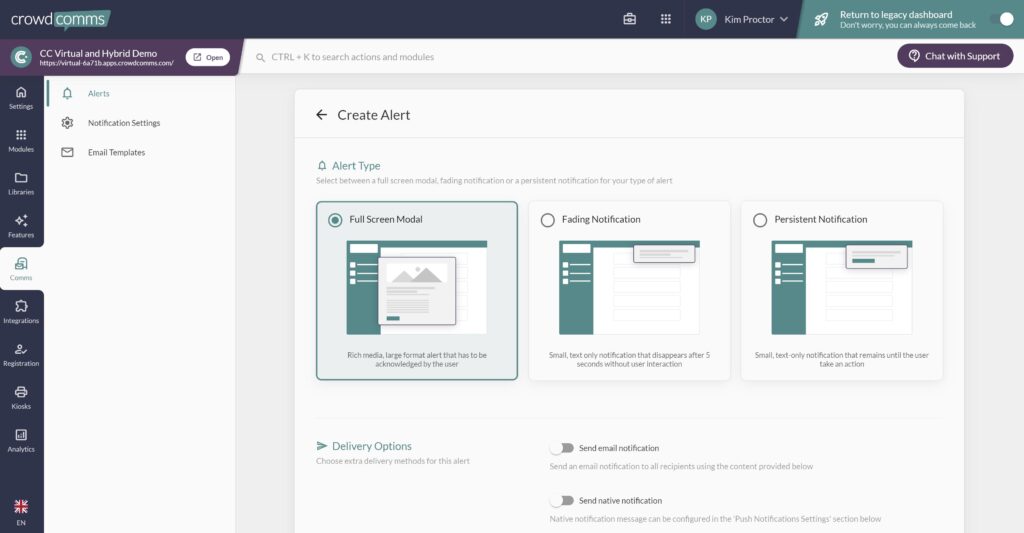
Full-Screen Modal Notifications
- For this type of alert notification, you can also embed a survey within the notification for your delegates to complete. You can also make the completion mandatory if you wish.
- To set up your alert notification, there are several fields that you will need to populate.
- You first need to add the title for your alert in the Content section. You are allowed 128 characters in this field.
- Next, you can add the message or content for your alert in the rich-text editor’s field. This field will enable you to style your alert notification message including adding bold, italic, bullet points etc.
- In this field, you can also embed a video which you have uploaded to the CMS Dashboard Video Library.
- Next, is the Embed section where you can embed a survey which you have already created in your Survey Library. Click here to find out how to create a survey.
- You can also make this survey compulsory, just check on the ‘Mandatory completion’ checkbox to enable this function. Please note that if you check this box, this means your delegates will not be able to navigate away from the alert notification pop-up until they have completed the survey. Therefore, it may be a good idea to inform your delegates about this in the alert’s text.
- In the next section, Time, you can decide when you would like the alert notification to appear on your Event App for your delegate to see.
- If you would like the alert notification to be sent immediately, check on the ‘Send now’ check box.
- If you want to send it in the future, select the date and time when you would like the alert notification to be sent out.
- This next section is the Recipients to whom you want the alert notification to go to. If it’s a targeted alert that you are sending, use the relevant group(s) you wish to target. Select the ‘Everyone’ group if you want everyone on your Event App to see the alert notification.
- The final section is other Delivery methods which you can include on top of the in-app notification that you’re sending.
- Check on the ‘Send email notification’ check box if you want the email version of the alert to be sent to your delegate’s inbox.
- Check on the ‘Send native notification’ check box if you want your delegate to receive a Push Notification on their mobile device.
- If you opt for the native notification option, you will see the Push Notification section where you can add a notification message and embed a deep link to direct your delegates to a specific part of your Event App.
- Once you’re happy with your alert notification set up, either click ‘Send’ if you have checked ‘Send now’ or click ‘Save’ to schedule it to go out on the date and time set.
Fading & Persistent Alert Notifications
- The Fading and Persistent alert notifications are very similar in design. Both are small, text-only notifications which will appear on the top right-hand corner of your screen.
- The two differences are that for Persistent alert notifications, you can add a Call-to-Action button to direct the user to a specific page within your Event App. The message will also remain until the user takes an action. When Fading alert notifications are used, the message will disappear after 5 seconds.
- To set up both types of notifications, you will need to add the Alert title and message. You have up to 128 characters in both fields.
- For the Persistent alert notification Call-to-Action button, you can personalise your text with up to 30 characters in this field.
- You can then add a deep link to your Call-to-Action button by selecting an action from the dropdown option. For example, if you select ‘Session’ you will then be prompted by another dropdown where you can select the specific Session you want to guide your delegates to. Please note that if you choose not to add a deep link, the Call-to-Action button will take your delegate to the Alerts page of the App.
- In the next section, you can decide when you would like the alert notification to appear on your Event App for your delegate to see.
- If you would like the alert notification to be sent immediately, click on the ‘Send now’ check box.
- If you want to send it in the future, select the date and time when you would like the alert notification to be sent out.
- This next section is the Recipients to whom you want the alert notification to go to.
- If it’s a targeted alert that you are sending, use the relevant group(s) you wish to target. Select the’ Everyone’ group if you want everyone on your Event App to see the alert notification.
- The final section is other Delivery methods which you can include on top of the in-app notification that you’re sending.
- Check on the ‘Send email notification’ check box if you want the email version of the alert to be sent to your delegate’s inbox.
- Check on the ‘Send native notification’ check box if you want your delegates to receive Push Notifications on their mobile device.
- If you opt for the native notification option, you will see the Push Notification section where you can add a notification message and embed a deep link to direct your delegates to a specific part of your Event App.
- Please note, that when creating a persistent alert notification, the Push Notification deep link will be bound to the same action as the alert Call-to-Action button.
- Once you’re happy with your alert notification set up, either click ‘Send’ if you have checked ‘Send now’ or click ‘Save’ to schedule it to go out on the date and time set.





