Please note: This is a self-service guide for when setting up your own idloom account with our platform. These instructions will not apply if we have set up registration for you in our CrowdComms account. In that case please speak to your support agent who can set it up for you.
There are two main elements to setting up your integration with idloom. Part one is within the IDLoom CMS itself, where you will create the integration. This will generate your API key. The second part, is within the CrowdComms CMS, where you will link the integration and relevant event to the platform.
IDLoom Setup #
You will want to do this one you have your event all set and ready to go.
- Click to ‘add integration’ and select ‘custom integration’ from the box that pops up
- Fill in the name
N.B. this will usually be the name of the event but it doesn’t matter what you call it - In the box for ‘Available for profiles’ select the profile that your event is set to
- Check the boxes for ‘Allow API access’ and ‘Activate webhooks’
- Click save – this will then generate your API key
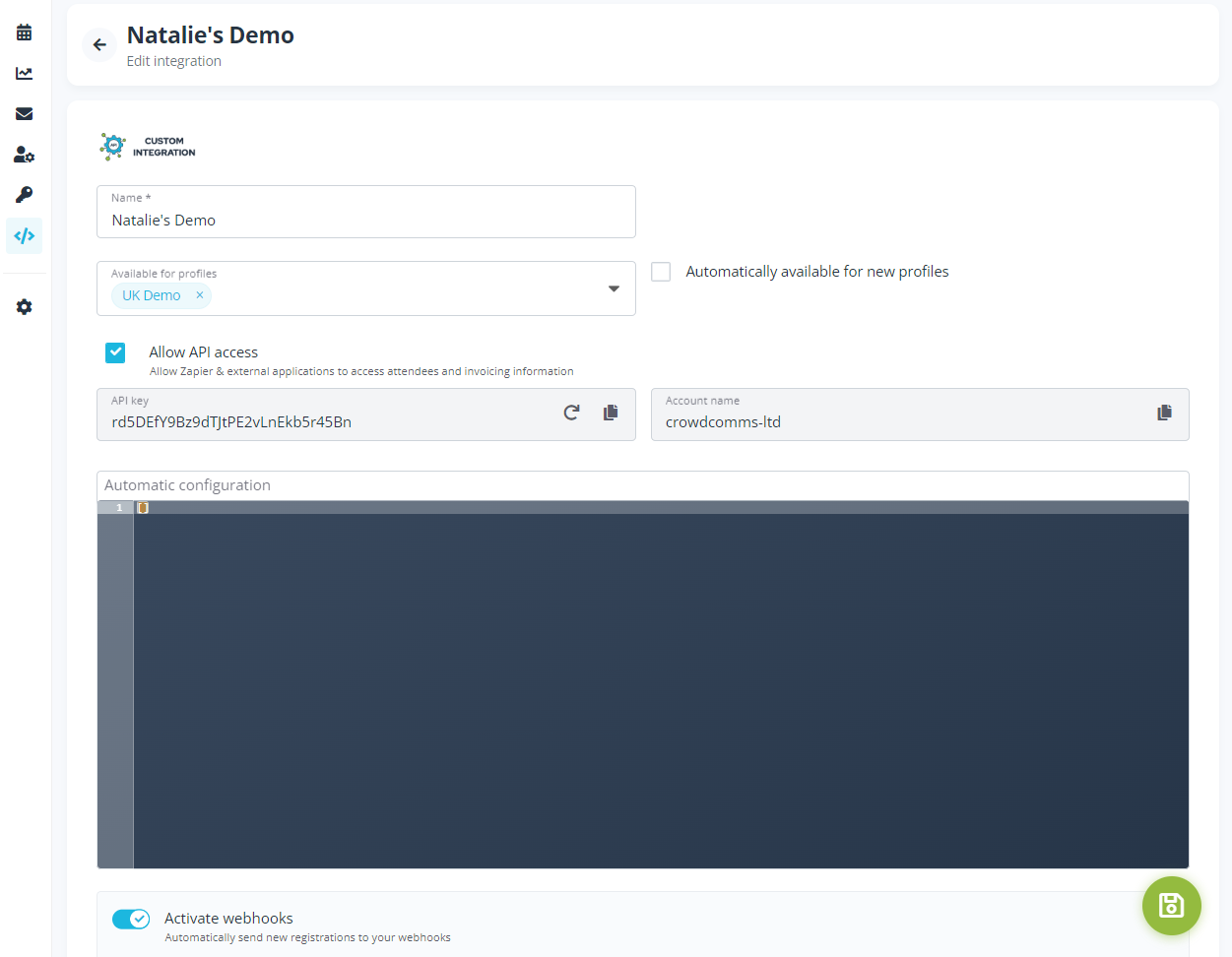
N.B. Once you click save, you will see both your API key and your account name. It would be good to make a note of this at this point, or do the next steps in a new tab so you can easily access all the bits you need.
- Go to ‘Analytics & tracking’ to get the ‘Event UID’
N.B. Make a note of this, as well as your event name as written in the idloom CMS, or again leave this tab open.
CrowdComms CMS #
Now go to the corresponding platform in the CC dashboard and follow these steps:
- Go to plugins – idloom
N.B The ‘idloom account’ and ‘idloom server’ information will be pre-filled with our CrowdComms account data. You will need to override this with your own. Please fill in your account name and server info (the server will always be idloom.events) - Enter your API key
- Press save
Automatic Field Mapping #
The following fields will map across by default:
Title –> Title
First Name –> First Name
Last Name –> Last name
Email –> Email
Job Title –> Job title
Company name –> Company
Phone/Mobile number –> Phone number
N.B. Your information will only map across automatically if using the default idloom fields for this information.
If you create a new custom field and just call it ‘first name’ or ‘company’ for example, the system will not automatically know where you want to map this to. All custom fields will need to be mapped manually. If you are unsure if you have used a default field or created a new one, the easiest way to check is by toggling on ‘display field names’
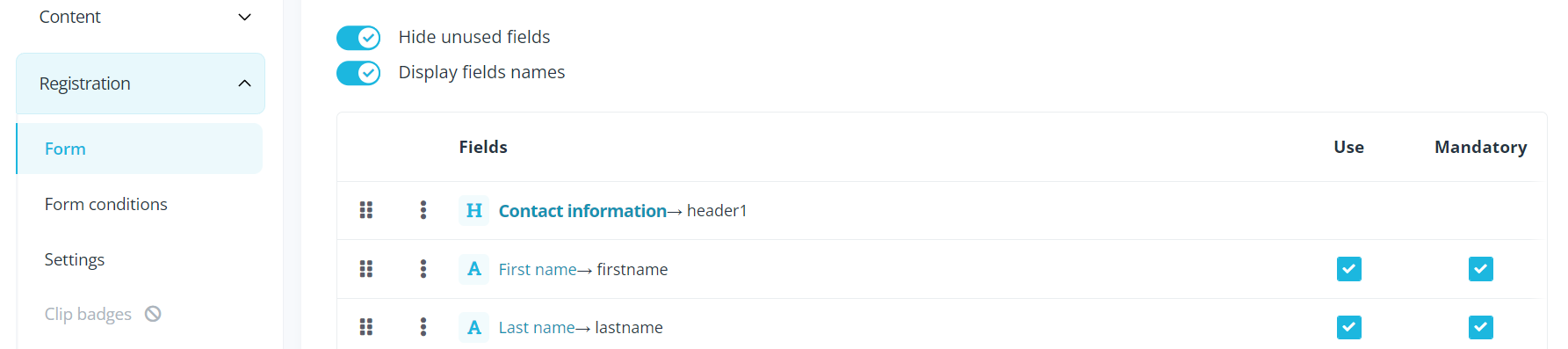
All default fields will display the name, whereas fields you have created will all say ‘free_fieldX’ with x being a number that will change depending on where in your list of additional fields created it is.
N.B All other default CrowdComms fields can be mapped into, e.g ‘About’, ‘Address’ and all social media fields if required (perhaps as a way of getting speakers to self-populate their profiles), it just means you have to manually map them using the CMS. Any other form fields/questions will also need to be set up as custom fields in the CrowdComms CMS before you can map them
Key Considerations
The mapping between the default fields is hardcoded and therefore no other idloom fields can be mapped into them. You will need to consider this if you want these fields displayed under a different name in CrowdComms. An example would be if you want the company name to display under ‘organisation’ rather than ‘company’. You have 2 options here, either create a custom field in idloom with a corresponding custom field in CrowdComms, and link them. Or you would use the default field in idloom (as you can re-name them) but bearing in mind this would pull into the company field in CrowdComms. To change this, this would be part of a custom design request that you would need to check with your support manager. We could then get this changed on our end via custom design. We would only advise using this second option, if it is key to have this field visible under a person’s profile from within the main people list, rather than having to click in to see all custom fields. So please weigh up the best setup for your specific event.
- Click on the ‘Events’ tab at the top which should now have become selectable from completing step 3.
- Fill out your event ID (UID) and event name as found on the ‘analytics & tracking’ section within your event – geeks.
- Click save
N.B. This will then add the integration to the platform. - Click the pencil icon to map custom fields
- Select the ‘Default People Group’ top right that you would like registrants to pull into if required. (If blank they will default to the ‘everyone’ group).
N.B. If no custom fields are required, then setup is now complete. Otherwise, please continue as below. - Under ‘Field Integrations’ click ‘create new’ to begin mapping custom fields
N.B At the top of this section it says ‘idloom field’ or ‘idloom field’. For the moment please ignore the second box of the same name, as this needs to be updated by the devs. The first box will have a drop down of all fields, categories and options on your registration form. - Select your field/category/option from the list
N.B. With the country field, because of a change on idloom’s end this will now only pull through the country code by default. If you need the whole name to pull across you will have to speak to your support manager as this will require a bespoke setup we will need to do for you. - On the line below, choose where you want to map it to by finding the corresponding box for the field/category/option you chose. i.e if you chose to map a field, then you can now only select options from the profile field or custom field boxes.
N.B. idloom fields can only map to cc fields (profile and custom depending on what’s relevant) and categories and options can only map to sessions or groups. - If your field is a tickbox, then also remember to tick this box. This is required as idloom will send the information through as binary i.e. a 1 or a 0 and ticking this box will turn it into a yes/no.
Useful Information #
- Registrations will start pulling across once the integration is set up. Previous registrations won’t be automatically added, they will need to be uploaded manually or the webhook has to be resent manually.
- Registrations with the following statuses won’t be added to the app or will get removed:
- Registration status: Canceled, Rejected, Not coming, To contact
- Payment status: Waiting for payment, Canceled
- If somebody registers via idloom and then is deleted in idloom, their profile will be removed from the cc platform also. However if somebody was manually added to the cms, then even if they register via idloom at a later date, when they are removed from idloom they will remain in the cc platform. If this happens, then an email will be sent to the listed account owner in the idloom cms to notify you that somebody was removed from idloom but they still exist in crowdcomms
Troubleshooting #
Errors in the cms
- Is the API key correct?
- Is Allow API access and Activate webhooks switched on in the Idloom Integration?
- Is the event_uid correct?
Data not pulling
- Check that you turned your integration on at profile level.
- Check the Logs in Idloom in the Attendee details.
- Check the Integration details in Idloom. Under Api & Webhooks you should see 3 webhook events added with urls including the app shortcode:
- create
- update
- delete
- Have you changed the shortcode since setting up the integration? Since the webhooks contain the shortcode, if you have changed this then your attendee data will show an error and the webhooks won’t send to the cc platform. If you are confident in fixing yourself then you can either edit them to contain the correct shotcode, or delete and start again. It is probably safest & easiest to delete them and then do another test registration yourself which will generate new webhooks. You can then re-send the webhooks manually for anybody who registered whilst you had this error





