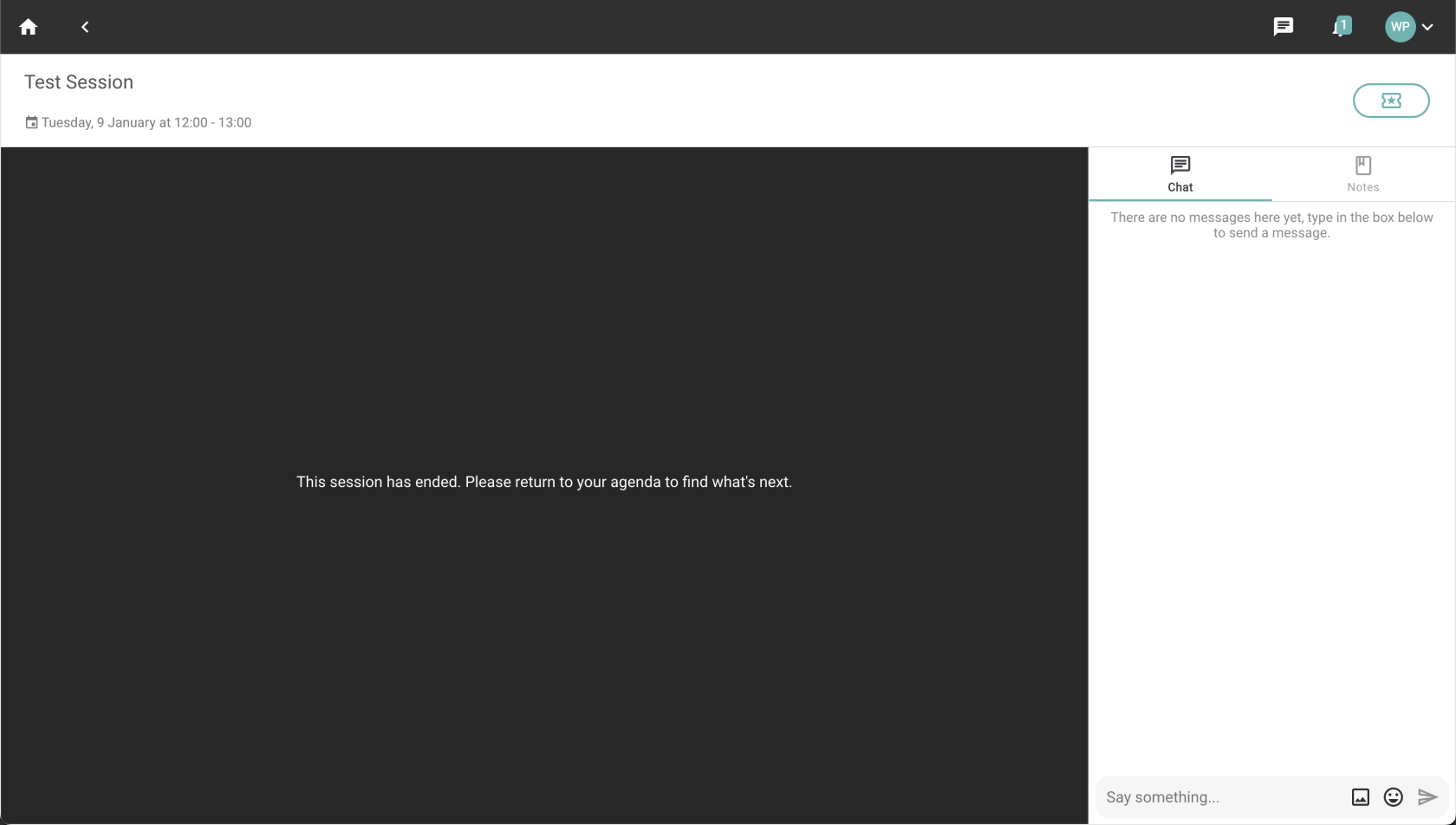CrowdComms Video Breakout
Introduction
Our Video Breakout feature has undergone another transformative update, showcasing enhanced functionality. It still maintains its capacity to accommodate up to fifty users per session, facilitating the seamless hosting of large meetings.
We’ve refined the setup process to seamlessly integrate with other engagement features through the Dashboard Library route. This improvement allows you to effortlessly add multiple Video Breakout Rooms and easily link them to their respective sessions.
While the traditional setup, which enables you to activate the Video Breakout feature by toggling within the session, will continue to coexist with the new setup, it’s crucial to note that we will gradually phase it out. Therefore, we kindly request you to transition to the new setup process moving forward. Adding Breakout Rooms to the Library
- To use the Video Breakout feature you will need to log in to your CrowdComms Content Management System (CMS) Dashboard and input your details.
- Upon successful login, select the Event App where Video Breakout will be used.
- Then Navigate to ‘Libraries’ from the left-hand menu and click on ‘Breakouts’, which will appear as an option in the secondary menu to the right.
- If you already have Breakout Rooms created, they will appear in the list. (Show how to long)
- To create a new room, click on the ‘Create new breakout room’ at the top of the page.
- A pop-up modal will appear prompting you to add the name of your breakout room. Add the relevant room name and click Submit.
- Once generated, the newly created room will appear on the list. By default, the room capacity is preset to 50, representing the maximum number of participants eligible to join.
- To amend the capacity or add branding to the room, click on the Pencil icon.
- On this page, you have the flexibility to modify the room name and capacity, and additionally, you can enhance the aesthetic appeal by incorporating a background image.
- Don’t forget to click Save changes when you’re done editing.
NOTE: If a user tries and joins a room which is at capacity they will see this message
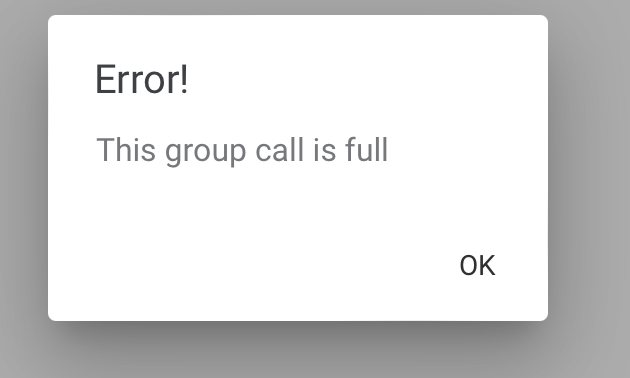
Also note, the capacity can only be changed for the room when the room is empty and NOT in progress.
Embedding the Video Breakout Feature into the Agenda Sessions
- After creating all the Breakout Rooms in your Library, you can seamlessly integrate these rooms into your Agenda Session.
- From here you can either navigate to an existing session which you have created or create a new Agenda Module and add sessions to your agenda.
- Navigate to the Agenda sessions list page and click on the Pencil icon corresponding to the session where you intend to add the Breakout Room.
- Proceed to the Features tab, and within the Content Features section, locate the Breakout Room field. Click on it, and from the dropdown list, select the appropriate room to embed in this specific session.
- Once you’ve finished click Save changes.
Media Permissions:
You must accept the media permissions before joining the call.
Below is an example of the messaging the user will see to accept the permissions:
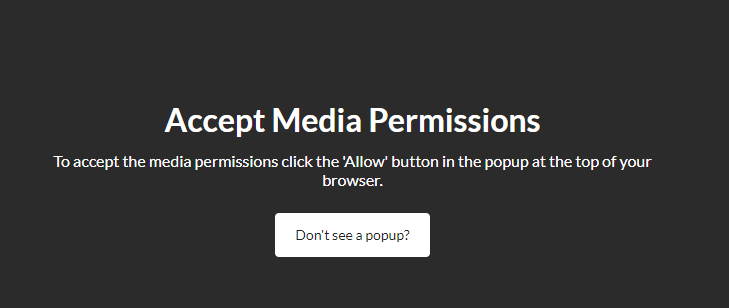
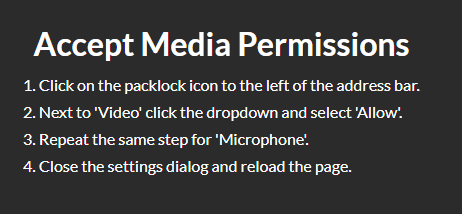
Useful Link
The below message will appear when a session has not started;
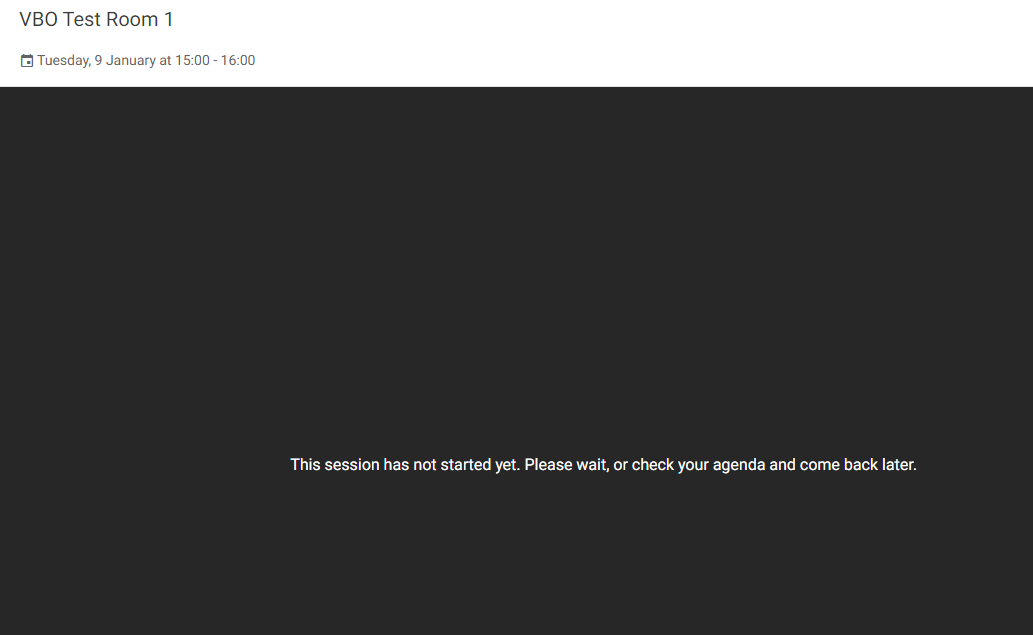
The below message will appear when a session has ended;