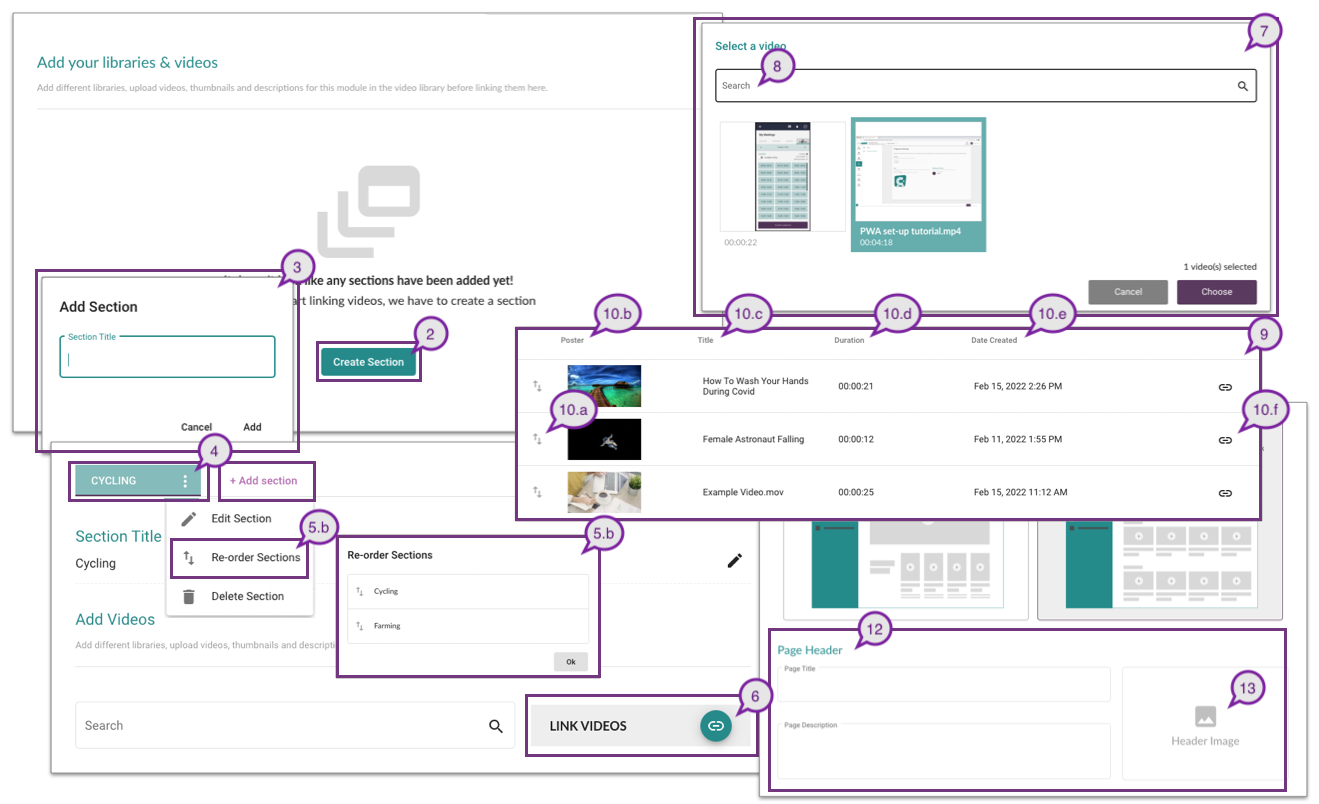- For this option you may need to link your videos multiple times, depending on the number of sections you wish to create and how many categories you want your video to feature in.
- To start, complete the ‘Page Title’, ‘Page Description’ and upload a ‘Header Image’. These titles and descriptions will appear as the Page Header on the Event App to provide further information and instructions to attendees.
- Next, click the ‘Create Section’ button as shown in the image below.
- A pop- up will appear, which enables you to name the Section Title, then click ‘Add’.
- If you wish to change the name of the section title or delete the section, click on the context menu [3 dots].
- You can also re-order the sections based on how you want them to appear on the Event App. There are 2 ways to do this:
a. Horizontally – Click on the section tab and drag and drop them horizontally
b. Vertically – Click on the context menu [3 dots] then click on ‘Re-order sections’. You will then see a pop-up, drag and drop the section according to your desired order - You will then need to link your videos that you want to display in this Module from your Video Library bank, by clicking on the ‘Link Videos.’ Please refer to ‘Adding videos to the library’ to learn how to add videos to the Dashboard library.
- A pop-up will appear with the list of videos from your Video Library bank.
- In this pop-up, you can use the ‘Search’ bar to look for a specific video, select a listed video or multiple videos at once and click ‘Choose.’
- Your chosen video(s) will appear on the list as shown in the image below.
- In this list, you can see several columns and they are:
a. Re-order list – This will enable you to reorder your videos by dragging and dropping them to the desired order.
b. Poster image – This will be the thumbnail image that you have set in the library.
c. Title – The title is taken from the ‘Title’ of your video in the library.
d. Duration – The video length.
e. An Unlink Icon – This will unlink the video from this Module and will not be visible to your delegates. - To add more sections, please repeat step 2 – 7 above.