Streaming Zoom into CrowdComms #
If you prefer to live stream a Zoom session directly into the CrowdComms video player, which also records the session on demand in the CrowdComms video library, follow these steps to live stream Zoom here.
Details on using the CrowdComms live stream module, including how to stream from Zoom, can be found here.
This is an alternative approach that bypasses the integration between CrowdComms and Zoom and uses stream keys to host the Zoom meeting in the CrowdComms platform.
Zoom Integration Guide #
This guide covers how to integrate your Zoom account to link both your Zoom Meetings and Zoom Webinars to seamlessly sit within the CrowdComms player. Please note, you can run a maximum of two parallel Zoom sessions at once using the integration.
Important: Zoom integration requires the sessions and webinars to be recorded on Zoom. The recordings will not automatically be available in the CrowdComms video library, however the Zoom recording can be uploaded after the session to the CrowdComms video library for on demand viewing.
To integrate Zoom into our platform, you will need access to the following;
- CrowdComms Content Management System (CMS) Dashboard
- The Event App platform
- A Pro, Business or Enterprise Zoom account
N.B. The Zoom API and Client SDKs are not available to Basic Accounts. If you have a basic account and want to set up an integration with our platform, you will need to speak to Zoom directly to discuss upgrading your account. If you are not the account owner or an admin on the account, you may also need to check that you have been given developer privileges.
Please note: If you are looking to use Zoom to run concurrent meetings, there are some limitations on Zoom’s side, so please see these best practices before deciding if this setup will work for you.
Step 1. Zoom Developer Platform #
- Once you are logged into Zoom Marketplace, you will need to navigate to ‘Develop’ at the top right-hand menu of the page and click ‘Build App’ from the dropdown.
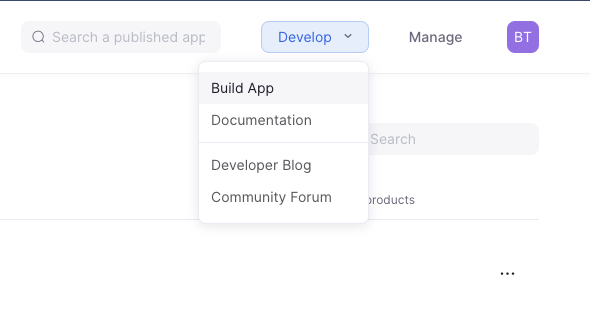
2. You will be directed to the Basic Information Page, select ‘Admin-Managed‘ for how the app is managed.
3. Please note the Client ID and the Client Secret to paste into the CMS later.
4. Add the following redirect URLs to the OAuth Allow Lists:
https://api-cms.crowdcomms.com/cms/integrations/zoom/redirect-callback/
https://api-cms.crowdcomms.com
5. Click continue until you reach the ‘Embed‘ page Toggle on Meeting SDK and click continue.
6. You will then be directed to the ‘Scopes‘ page. Click the plus to ‘add scope‘. Select the following options:
- meeting:read:list_meetings:admin
- meeting:read:meeting:admin
- user:read:user:admin
- webinar:read:list_webinars:admin
- webinar:read:webinar:admin
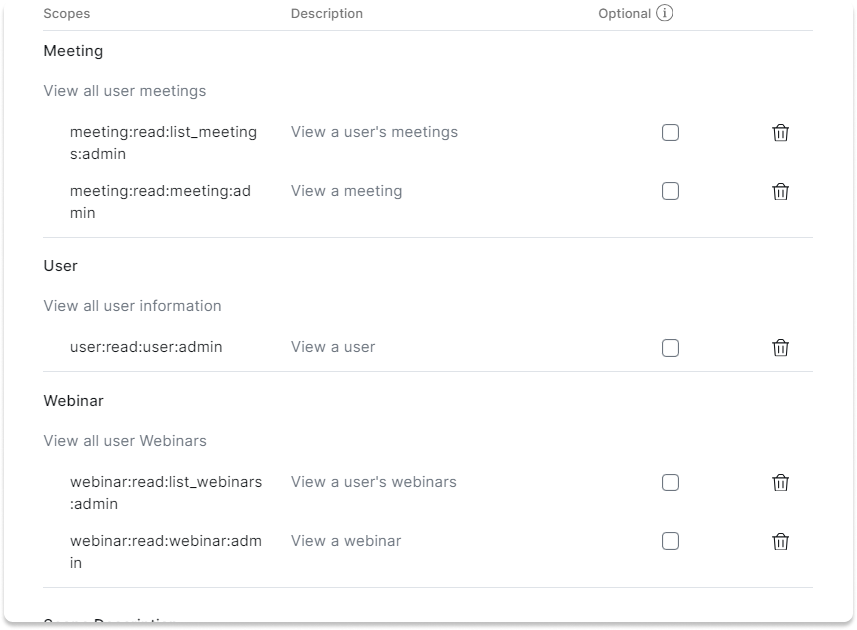
7. Click ‘Done’ and then ‘Continue’.
8. Now the app should be configured for integration. Scheduling the meetings/webinars to be imported into the CrowdComms platform will be done through the normal Zoom process.
Please note: As the integration is set up by one central person’s Zoom account, we recommend using the ‘alternative hosts’ option, so that whoever is running each specific meeting is able to start it. You will need to then communicate the meeting link with them as you would outside of the platform.
Step 2. CMS #
1. Log into the CrowdComms CMS Dashboard with your credentials.
2. Select the App you wish to create the Zoom integration.
3. Click on Integrations.
4. Then, click on Zoom.
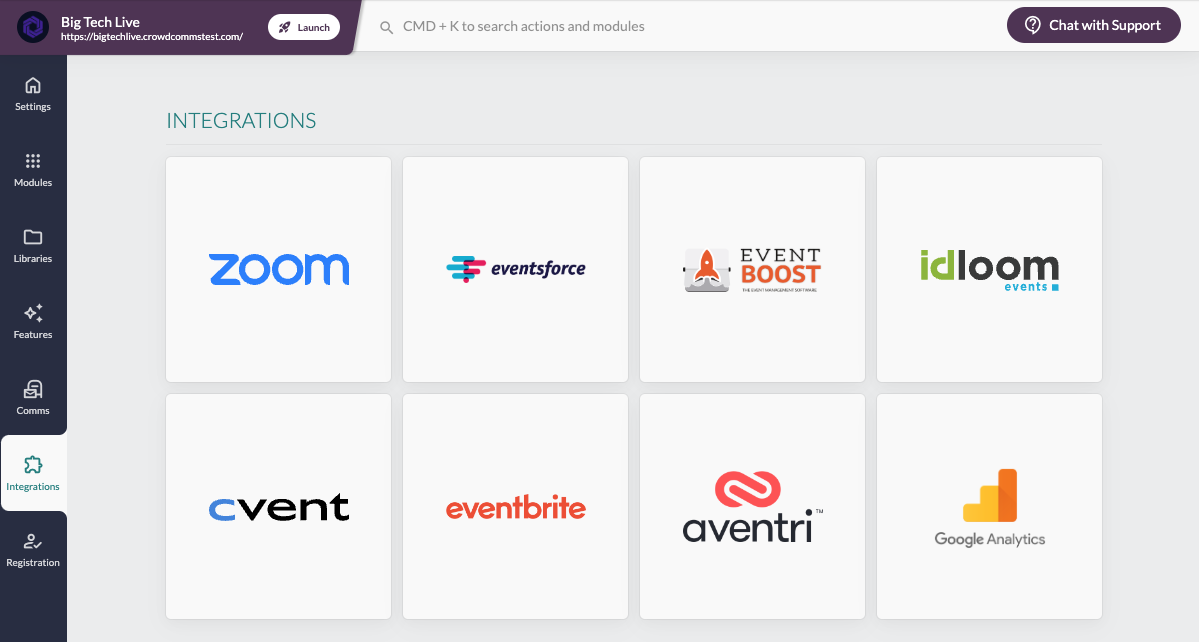
If you have an existing integration, created via the old integration setup using JWT keys, you do not need to unlink your integration. To avoid losing existing data, simply update the Client ID and Client Secret fields using the new credentials obtained in Step 1 and click ‘Save changes’
5. Paste the Client ID (API Key) and Client Secret (API Secret) you took note of earlier
Please note: If you forgot to make a note of this earlier, you can go back to the developer platform and find them here.
6. Click on ‘Authorise’
Please note: Your browser will need to allow popups in order for the authorisation to work. This is to generate the success message. Without this, the CMS will generate an error and you won’t be able to import your meetings.
7. You will receive a successful authorisation message (If authentication has failed, see troubleshooting section).
8. Click on ‘Libraries’.
9. Click on ‘Zoom meetings and Webinars’.
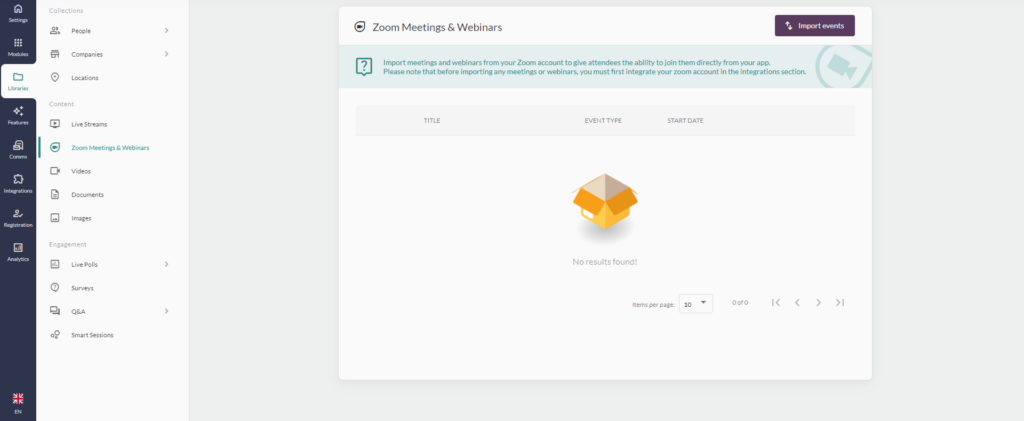
10. Click on the ‘Import Meetings & Webinars’
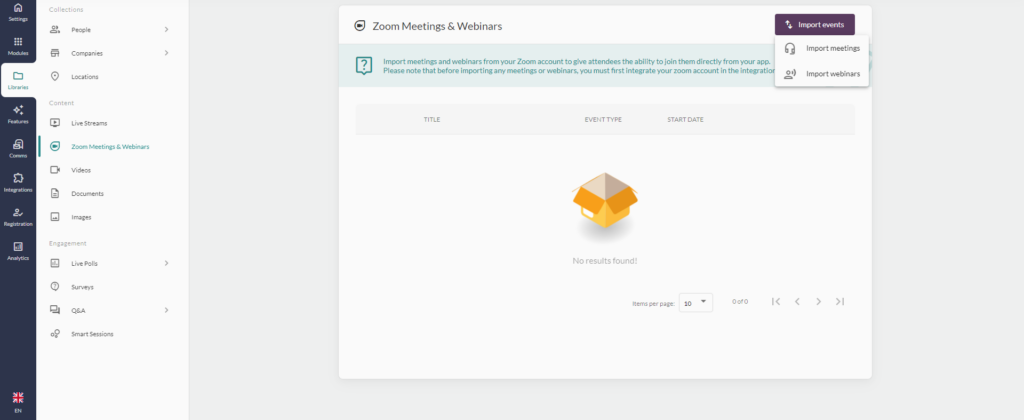
11. Select the Meeting(s) and or Webinar(s) you wish to import (switch between Meetings and Webinars using the TAB)
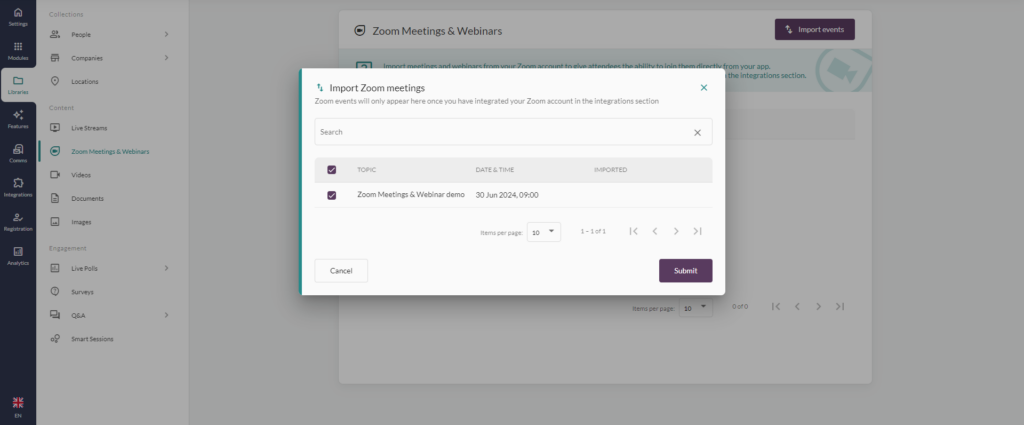
12. Click ‘Import Now’ (At this point you can select a Meeting/Webinar and edit them. You can add an image and or change the description also – this change will only be visible in CC).
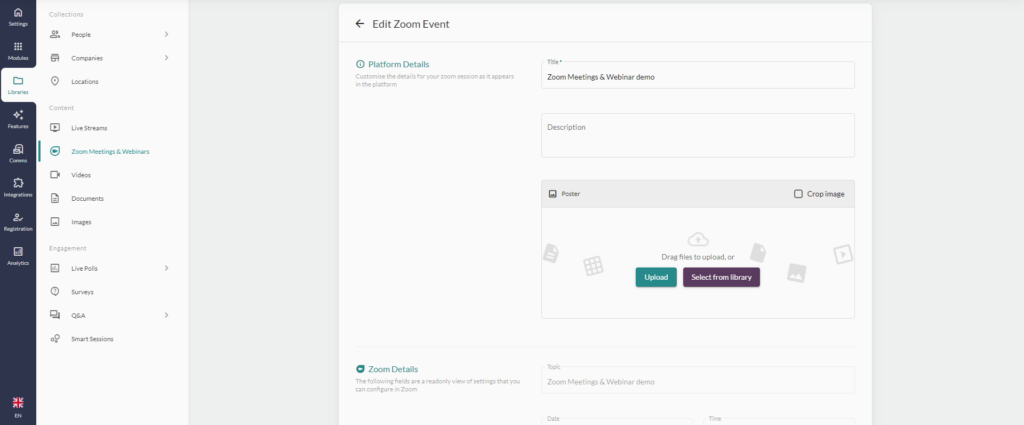
13. Click on ‘Modules’.
14. Click on ‘Agenda’.
15. Select your agenda session and click on the ‘Edit’ icon.
16. Click on the ‘Features’ tab.
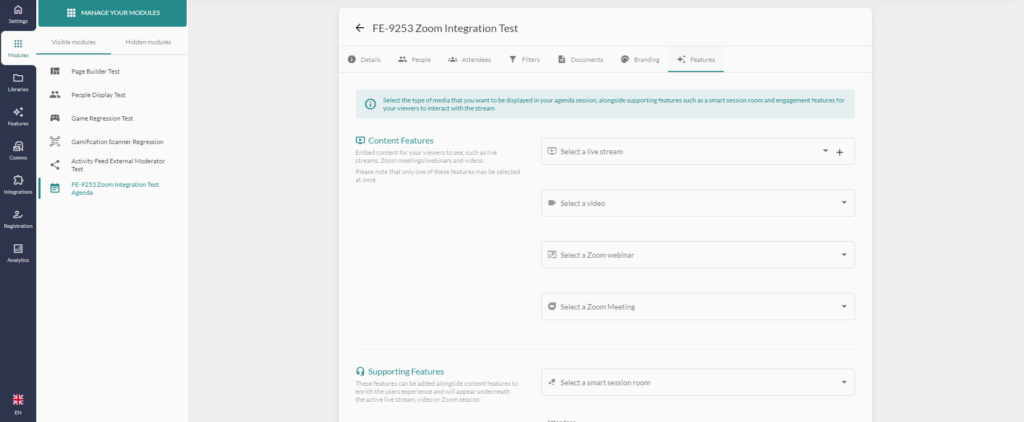
17. Use the drop-down menu under ‘zoom meetings & webinars’ to select your meeting/Webinar
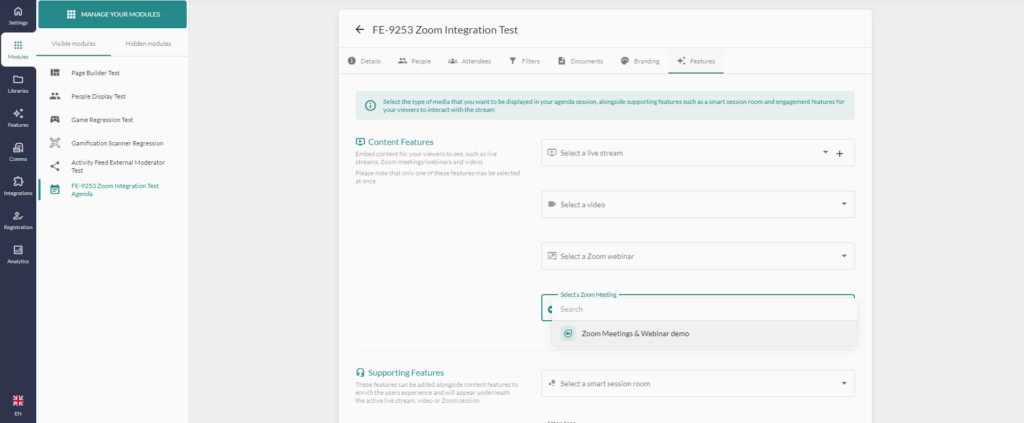
18. Click ‘Save’. Your integration is now set up and ready to test via the front-end Event App.
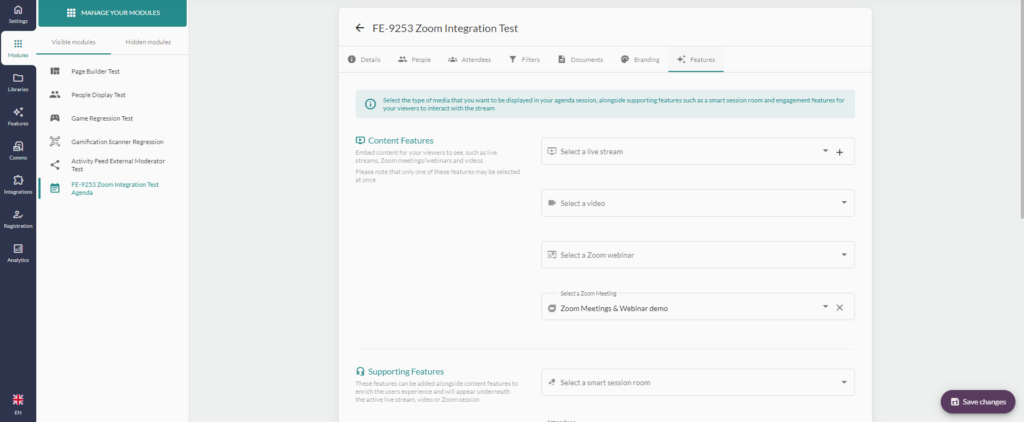
#
Step 3. Event App Platform #
- Log into FE (Front-end) using your credentials.
- Go to the Agenda module.
- Click on the meeting/Webinar (NOTE; if you are hosting the meeting/Webinar, you will need to return to Zoom to start the session).
- Click on “Join meeting”.
Please note: We advise that hosts join ONLY via zoom as normal to avoid any feedback loops/repeated audio. Zoom session details should be pre-filled for participants, allowing them to join the session.
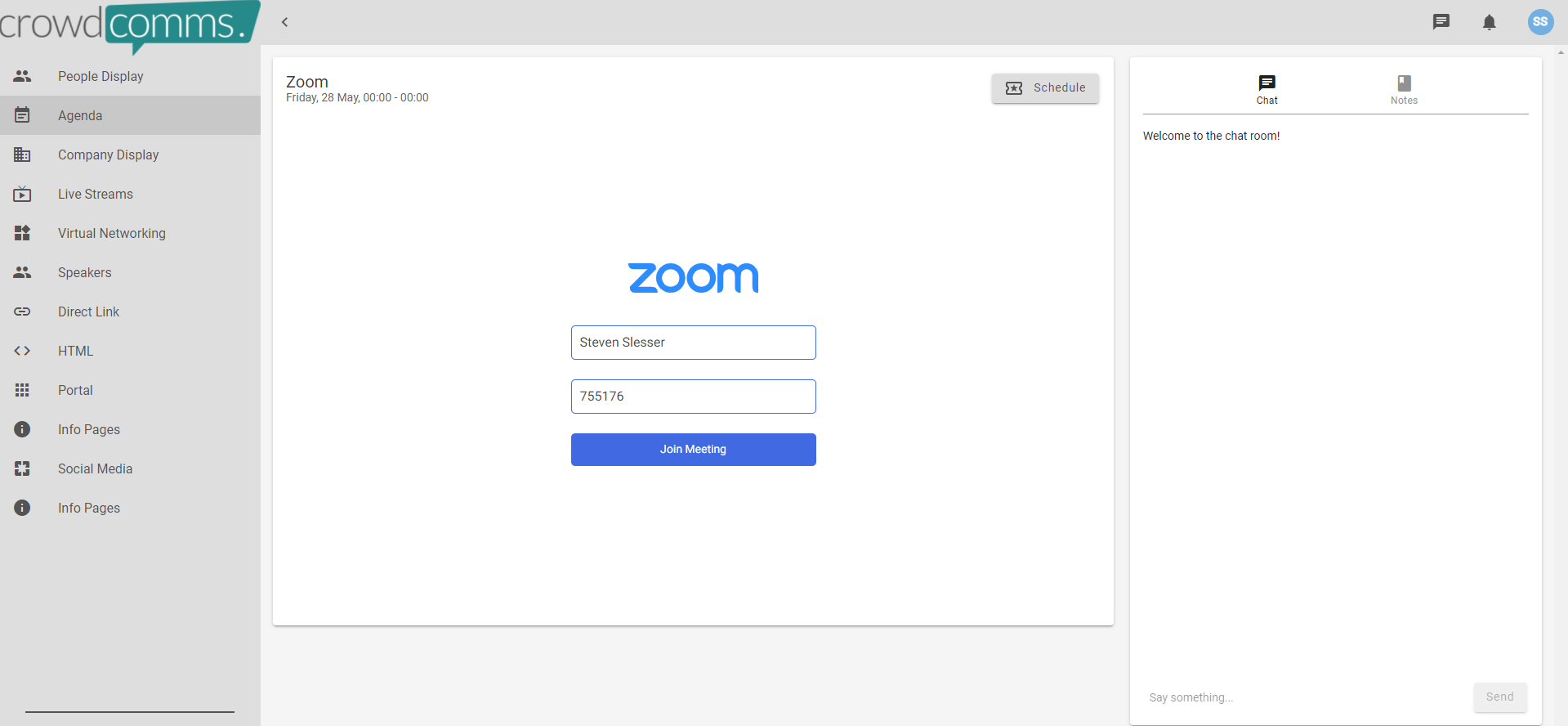
Please note: The host will have to start the meeting before anyone else is let in the meeting, and zoom controls on microphones and cameras etc will be there also, same as normal. Once the session is over you can simply ‘leave meeting’ in the usual fashion.
Best Practices #
- Utilise the ‘alternative hosts’ feature
In Zoom, you can’t start concurrent meetings from the same account unless you are a licensed user on an Enterprise, Business or Education account. With these accounts, you can run 2 meetings concurrently. The only thing to remember with this is that you still can’t be in two meetings at once, so one of them will need to have an alternative host added.
You could either do this at point of setup, or you could start one meeting, make someone the host, leave and then start the other meeting. Please not that you can’t use alternative hosts on both meetings. To run concurrent meetings you will need to be the host of one of them. Basic and pro accounts do not have this function and can only have one meeting at a time, regardless of the use of alternative hosts. You can find more info here on alternative hosts and running concurrent meetings. - Utilise Scheduling privileges
As only one Zoom account can be linked to a CrowdComms platform, this feature could be a good way to set up your meetings. This allows you to give privileges to another user or users to set up meetings on your behalf. You could give scheduling privileges to all users who need to run the meetings so they can set them up and also therefore act as an alternative host. this will require a bit more setup and the use of a plugin so please allow yourself time to set this up and test in enough time ahead of your event.
To use this feature, both yourself and those you are giving privileges to need to be licensed users, or they can be sub accounts on your master account. For more information on this, please see here. - Utilise Zoom’s own breakout feature
If this setup suits your needs, this will be the easiest to set up as you only need to set up one meeting in zoom which everyone can join through the platform. You will still need to set some things up in Zoom first, but it will avoid the concurrent meetings issue. then people can breakout using Zoom’s own feature. You will need to be the account owner or have admin privileges to set this up and will need to enable breakout rooms via your account.
You can assign people automatically, manually, or let participants choose. If you want to pre-assign people, then all users will need to have a Zoom account. Be extra careful with this option as they would therefore need to be using the same email for the CrowdComms platform for it to work.
Some useful links on this feature can be found here for enabling breakout rooms, managing breakout rooms & pre-assigning participants to breakout rooms.
Notes #
- Meetings will show upcoming only (not previous meetings)
- Webinars will show both upcoming and previous Webinars
- Authenticated Webinars are not supported
- Two people cannot both use the same Zoom account to be a host and a delegate (one would be timed out from joining the Webinar)
Troubleshooting #
If you receive an error message when authorising the integration via the plugins page, please check the below with your setup in Zoom:
CMS
- Check the redirect URL is correct
- Check that the whitelist URL is correctly filled in
- Make sure the JWT and OAuth are the correct way round
Front End
- Joining Zoom before the host has started the session will present you with a ‘Joining meeting, timeout’ message (Click ‘Retry or Ok’)
- If you are presented with the message ‘The session has expired or is no longer valid’, click ‘Retry’
- If you are testing your zoom meetings before your event you will not be able to join the meeting if you are attempting to login with the same email as the host of the meeting.
- If you are having another issue while attempting to join the meeting please try to clear your cache and/or attempt to join from another browser.
If you still face trouble after going through this guide, please contact your support agent.
Useful Links #
Zoom Trouble Shooting Guide
https://support.zoom.com/hc/en/category?id=kb_category&kb_category=fdb2be128720391089a37408dabb3589
Developer Accounts
https://marketplace.zoom.us/docs/sdk/native-sdks/developer-accounts
User Role Management:
https://support.zoom.us/hc/en-us/articles/115001078646-Role-Based-Access-Control
Zoom User Types & Roles:
https://support.zoom.us/hc/en-us/articles/201363173-Account-types




