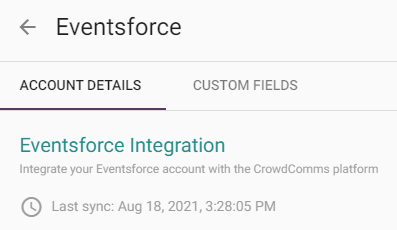Before you can connect your event to CrowdComms, you will need to generate an API user within your Eventsforce account, and generate an API key. Instructions on how to do this can be found here. You will also need to contact a member of staff via Live Chat to enable the initial sync for you.
If you find you have any trouble with the setup, then you will need to get assistance from Eventsforce direct before we can start the setup with our platform. To do this, you can start a chat with an Eventsforce support agent from within your admin area.
From our side, please note that our system only allows group names up to 50 characters long. So you will need to bear this in mind with your fields that you wish to pull through into cc groups
Please note: You need to make sure that within Eventsforce all your custom fields are set up to apply to ‘this event only‘. If you set them up as ‘available to all events’ then they will count as event-spanning, aka profile level questions. They are then carried within your Eventsforce profile as Custom Data. This will NOT pull through via the API, which only pulls through your event specific registration data, so please make sure your questions and answers are correctly configured before setting up your API.
We don’t filter the registration or payment status when requesting the attendees from Eventsforce. However, the Eventsforce API states that if no registration status is specified, by default it will only return complete registrations. Therefore, we will only get complete registrations pull through to the CrowdComms cms. If you need further information on this, please refer to their documentation here.
Connecting EF to CrowdComms
- Log into the CrowdComms dashboard with your Credentials
- Click to edit the app that requires integration
- Click on “Plugins” at the very bottom of the left hand menu
- Click on the “eventsforce” Tile
- Enter the following.
– Client I.D
– Event I.D
– API Key - Click “Save”
Automatic Field Mapping
The above steps may be all you need to do depending on the fields set up on your reg form. The following information will pull across as standard:
Attendee Information:
- First Name
- Last Name
- Title
- Job Title
- Company
Sessions set up in eventsforce will pull into a new agenda module in CrowdComms, so you won’t need to create one. The session details which pull across are:
- Title
- Start Date/Time
- End Date/Time
- Description
- Session presenters
Please note: session presenters are added to a ‘Presenter’ session group
Abstracts are also added to the sessions as documents
Custom Field Mapping
Now that the EF connection details have been inputted & saved, you can now click on the “Custom Fields” TAB to input any custom fields required.
- Click on the “Custom Field” TAB
- Click on “Create New”
- Enter the Name of the EF Field required to be pulled through
- Select the type (Custom Field or People Group)
- Select the exact group/field to be mapped. Which drop down is available as to select here will depend on which ‘type’ you selected in step 4.
- Click “Create” (You will now receive a message to say if the field mapping has been saved or not)
- Repeat the process as necessary
Notes
- On the day of set up of your data you will need to notify your account manager or a member of staff via live chat to trigger the initial sync. This sync will not pull through immediately and may need to be done overnight depending on the amount of data to be pulled through.
- Syncing between EF and CrowdComms after the initial sync takes place every 30 minutes.
- You can view when the last Sync was by going into the EF tile in Plugins