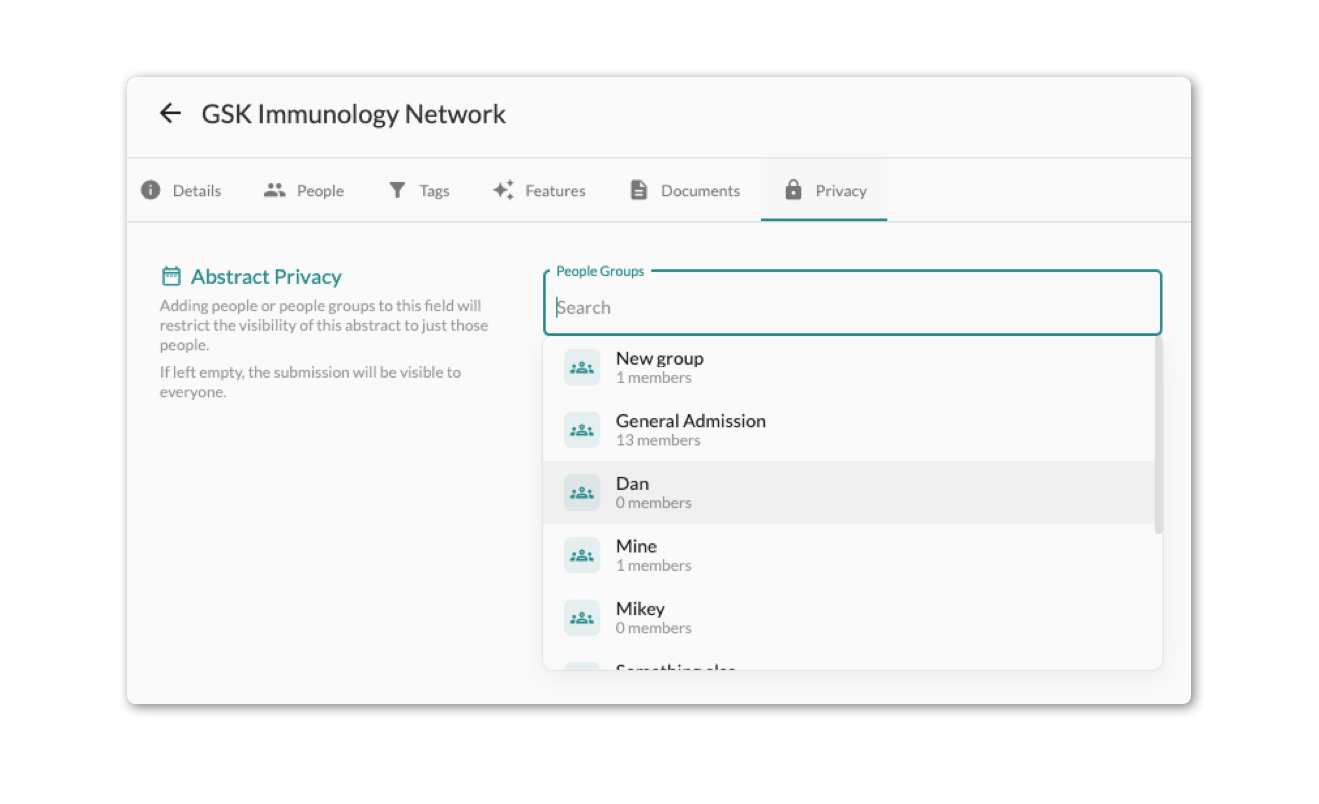This feature will allow you to exhibit Abstracts in your Event App alongside our trademark engagement features such as group chat, Q&A and feedback surveys.
The Abstract Module allows you to organise your submissions into a list, making it easy to find and view the most relevant content. Each submission can be viewed on a detailed page, allowing for a comprehensive review of the document. And with the ability to zoom into images and multi-page PDFs, users can get a closer look at the important details.
1. First, you will need to log in to the CrowdComms Content Management System Dashboard (CMS Dashboard) and locate the relevant App.
2. Then, click on ‘Modules’ from the left-hand menu, and click on the ‘Create new module’ button at the top right of the page.
3. You will then see the Module tile selection screen appear. Click on ‘Abstracts’.
4. A pop-up will appear, which enables you to rename the module and pick a desired icon. Then click ‘Submit’.
5. You will then be taken to the Abstracts submission list page which will be empty. Before you add any abstract to this page, let’s check out other important features. At the top of the page, you will see several tabs and they are:
a. All Abstracts – You will see all the abstract posters ordered either alphabetically or manually.
b. Tags – Labels which you can add and attach to the abstract’s poster for the purpose of identification. To add a tag, click on the ‘Add’ button. Type the name of the tag, such as Medical, Legal etc, choose the background and text colour and click ‘Submit’.
c. Import/Export – You will be able to create multiple abstract posters at the same time by importing them into the CMS Dashboard via a spreadsheet. Download the Example template, add the relevant details to the spreadsheet and import the completed spreadsheet into the CMS Dashboard.
d. Settings – You will be able to change the setting of your module in this tab. You can change the name and icon of the module and you can also restrict access to the module to specific people only. In the Display Settings section, you can change the layout of how your Abstracts module appears on the platform. You have the option of either the Grid or List view. You can also delete the module here.
6. Now, let’s look at how to add abstract posters. To do this, click on the ‘Create a new abstract’ button at the top right of the page.
7. Add the title of your poster in the pop-up modal and click ‘Submit’.
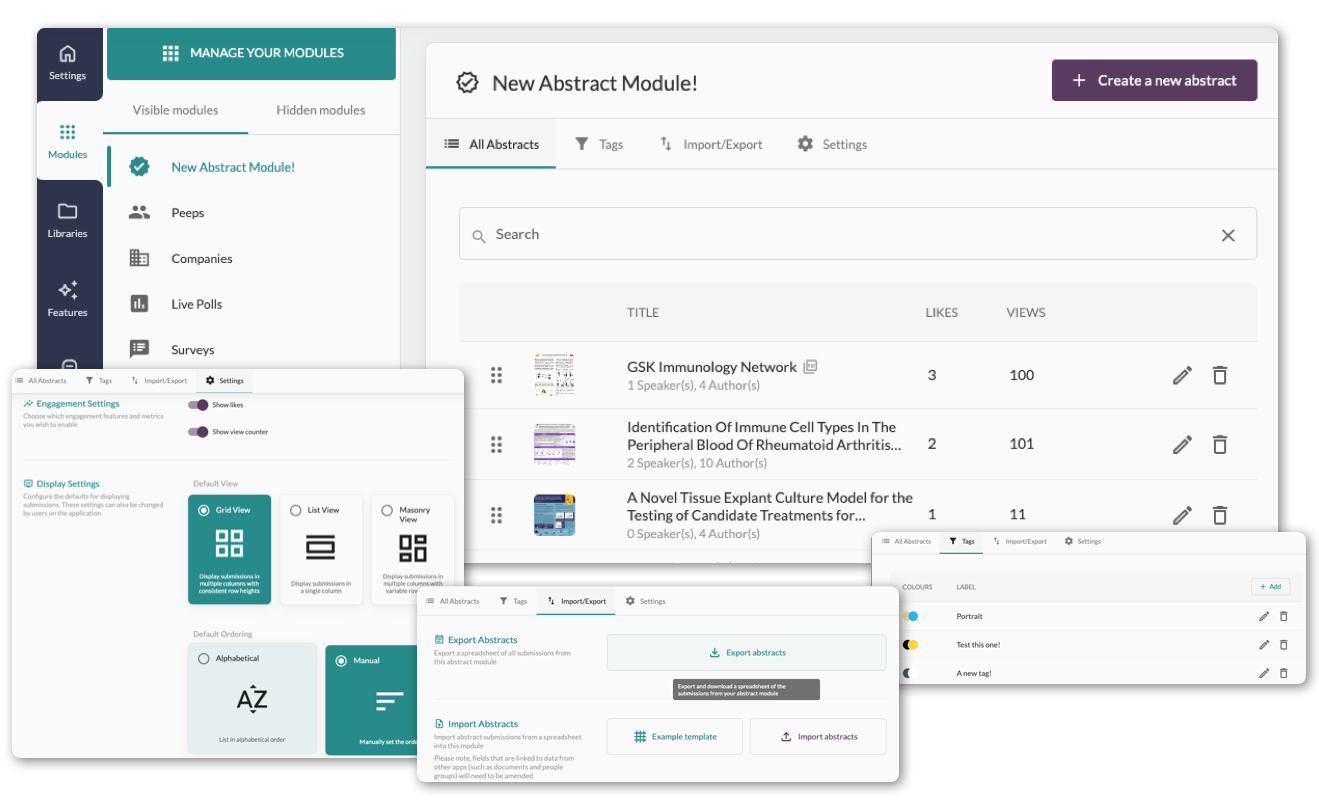
Details #
8. You will then be taken to the Details page for you to populate details about your abstract poster including adding a short summary and uploading a poster thumbnail and the abstract content file. For the content file, you can either upload a PDF or an image, and either upload them directly from your device or select the file from the Image or Document libraries.
9. You can also include an audio commentary, if you wish.
10. If you’re running a physical event, you can add the location of where the Abstract presentation is being held.
11. In the Description field, you can add details about your abstract poster. You can customise it using the rich-text editor functions, link videos from the library or add a URL to link external videos.
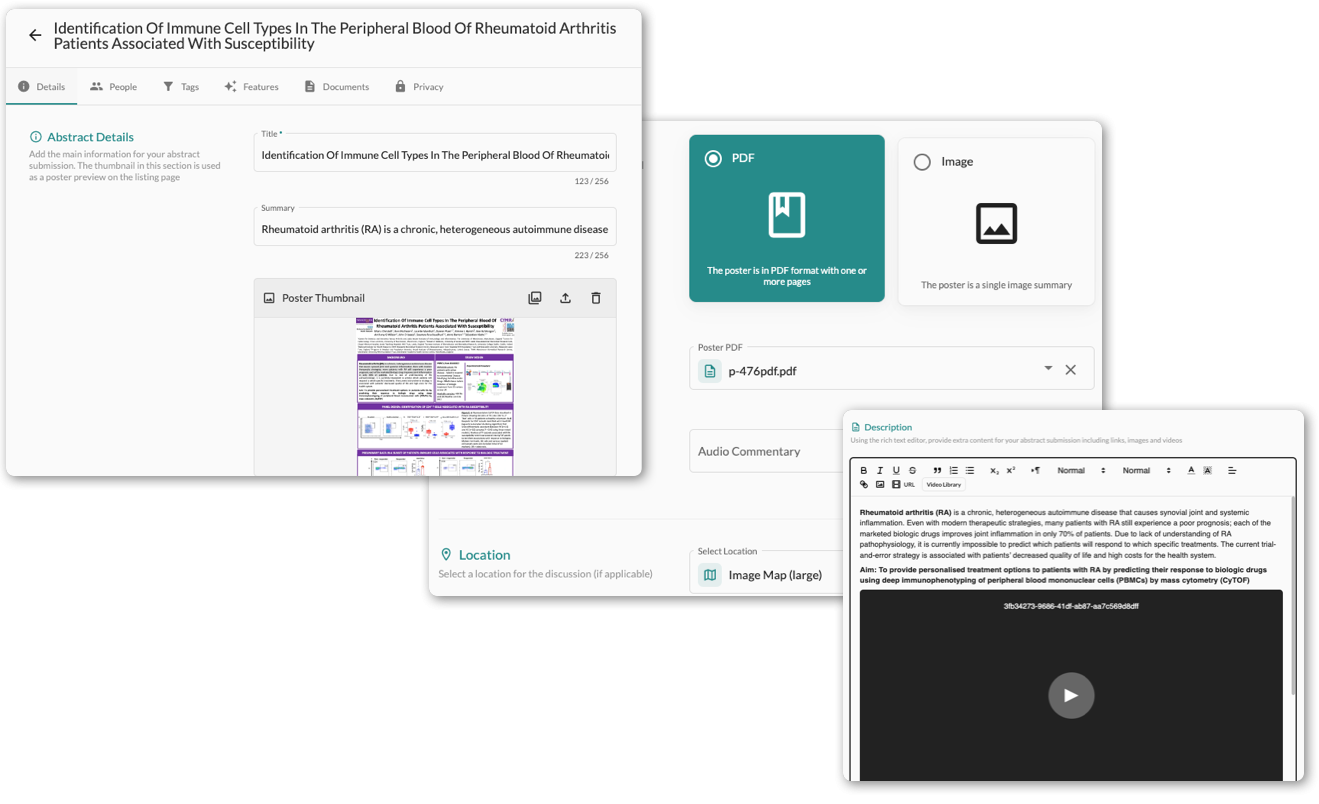
People #
12. In this tab, you can add the people who are relevant to the abstract poster. In the first section, you can link the authors of the paper by searching and selecting the relevant names from the field.
13. If you have people presenting the abstract, you can add their names in the Speaker’s field the same way you added the authors.
14. In the Footnotes field, you can add text, such as approval codes, references and cite additional recourses, and they will appear as sub-text below the poster.
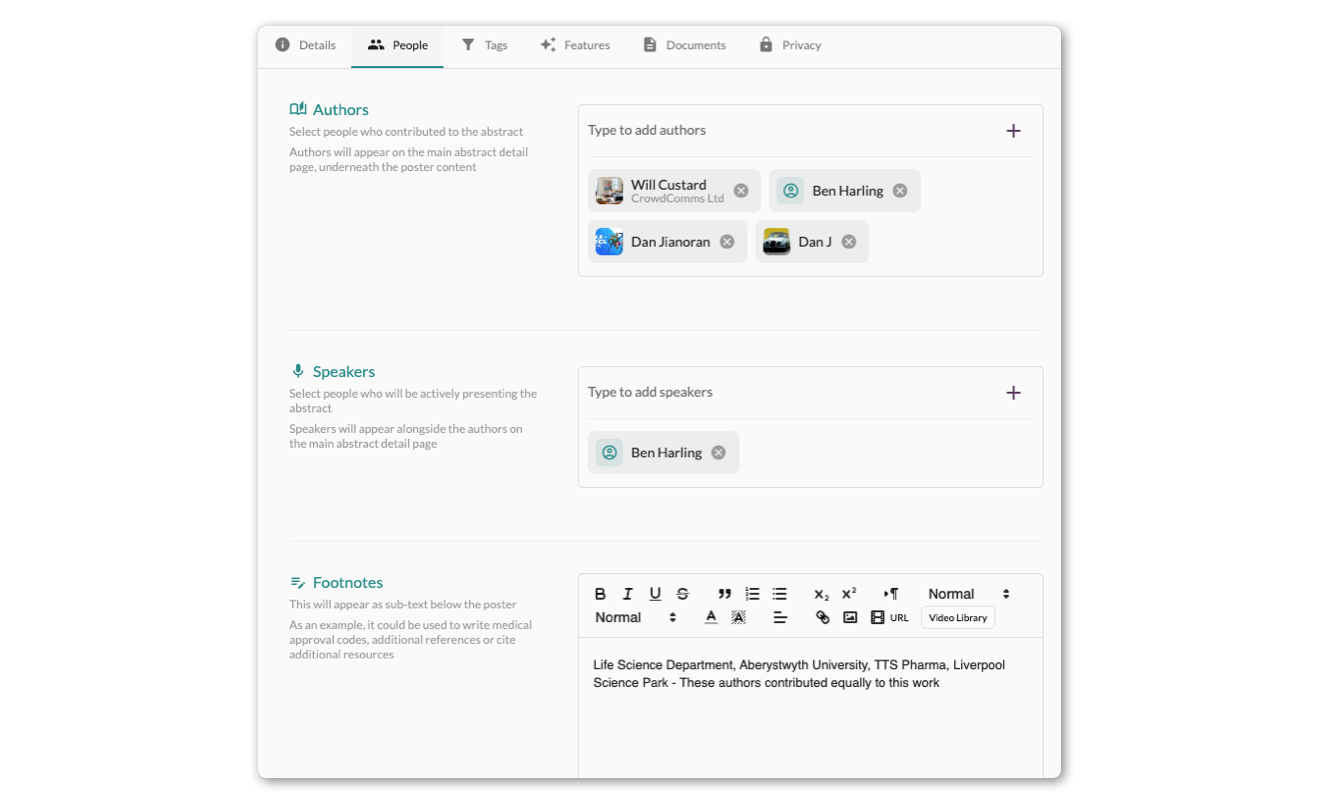
Tags #
15. If you have added tags to your Abstracts module (refer to 6.b) you can tag the abstract poster with an existing tag.
16. If you need to add a new tag, click on the ‘+’ to create a new tag.
17. In the pop-up modal, type the name of the tag, such as Medical, Legal etc, choose the background and text colour and click ‘Submit’.
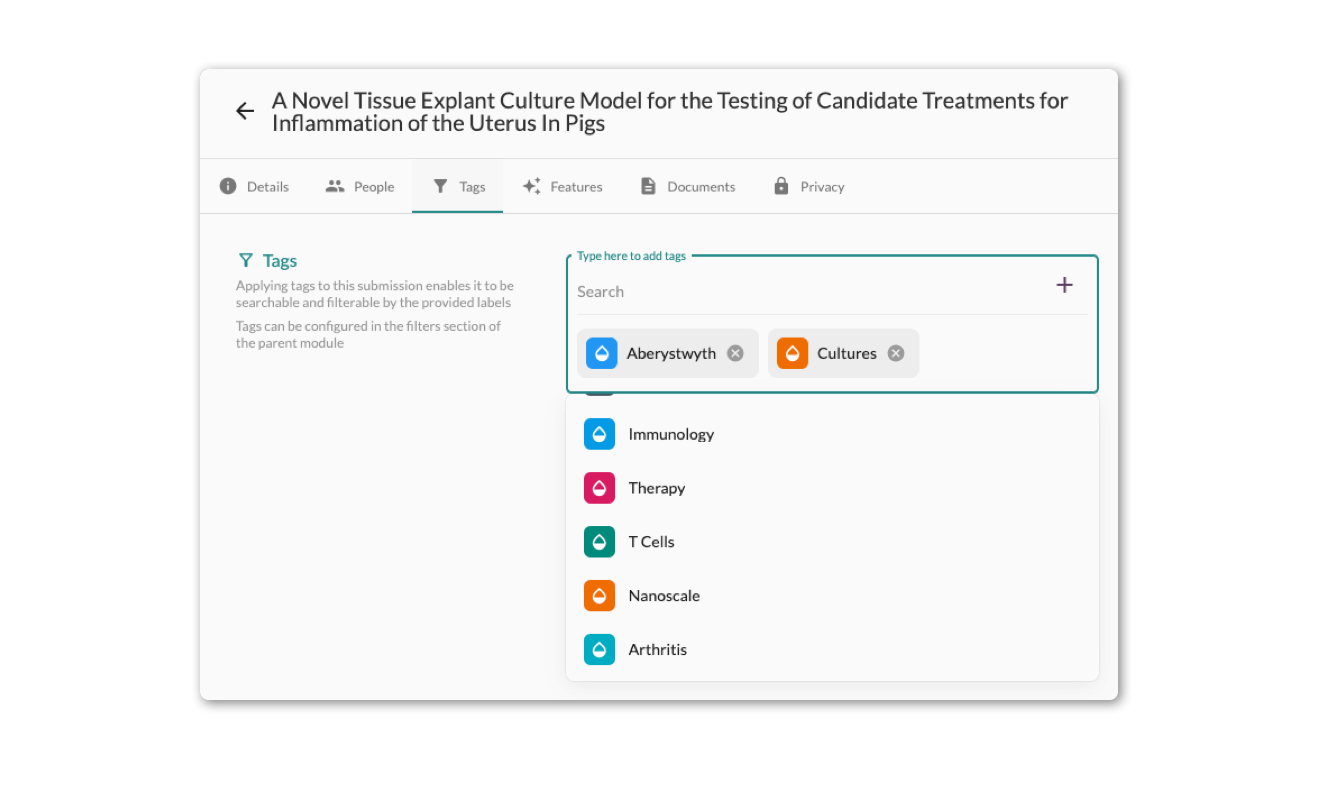
Features #
18. On this tab, you can add engagement features to your abstract poster page. For example, you can enable the chat feature so the audience of the page will be able to interact with one another.
19. The features available are, chat, social feed, notes, Q&A, feedback survey and live poll.
20. To enable chat or notes, you can simply switch on the relevant toggle.
21. To add Q&A, feedback survey or live poll, you will first need to have these feature assets added in your Library. Once create, you can select the relevant asset from the dropdown field.
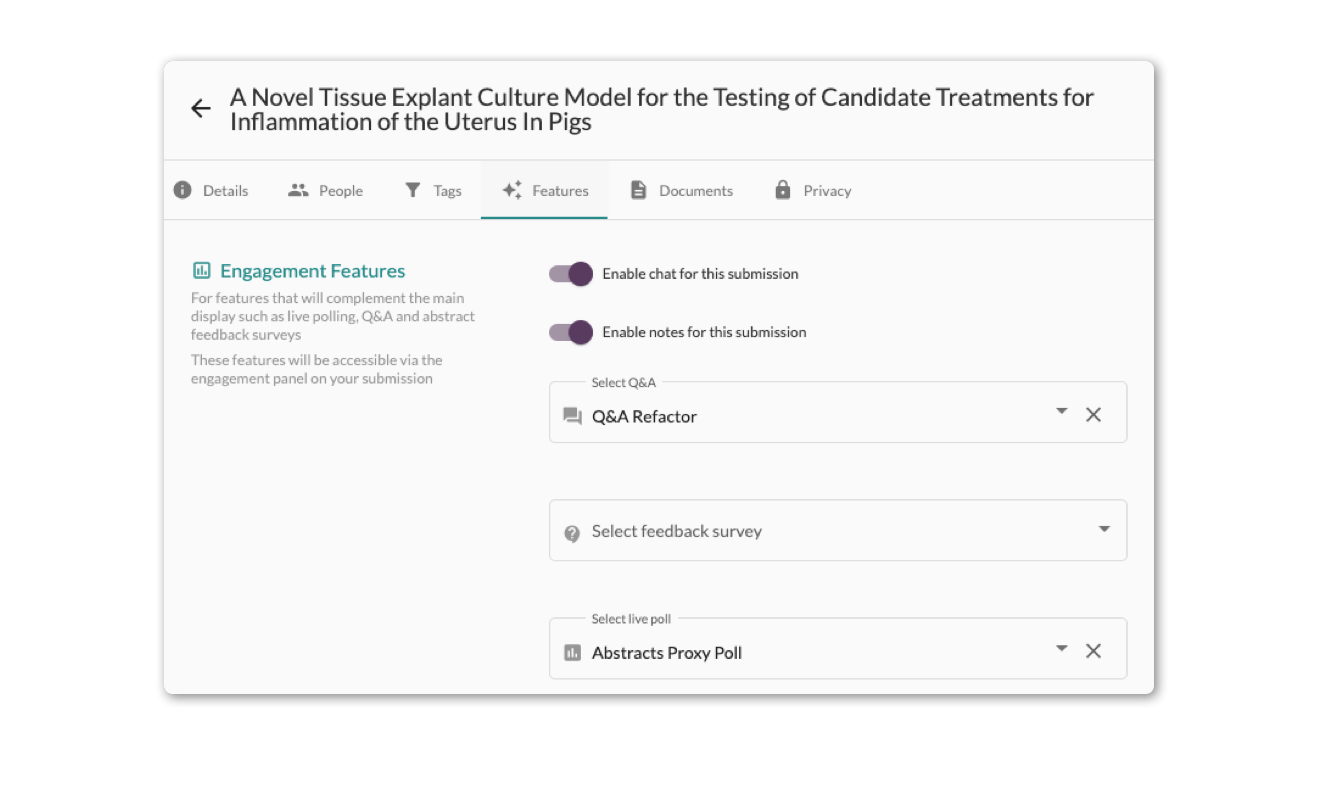
Documents #
22. If the abstract contains additional documents which the author wishes to display to the platform audience, you’ll be able to add them here.
23. You will need to add these documents to Library, before linking them to the abstract poster page.
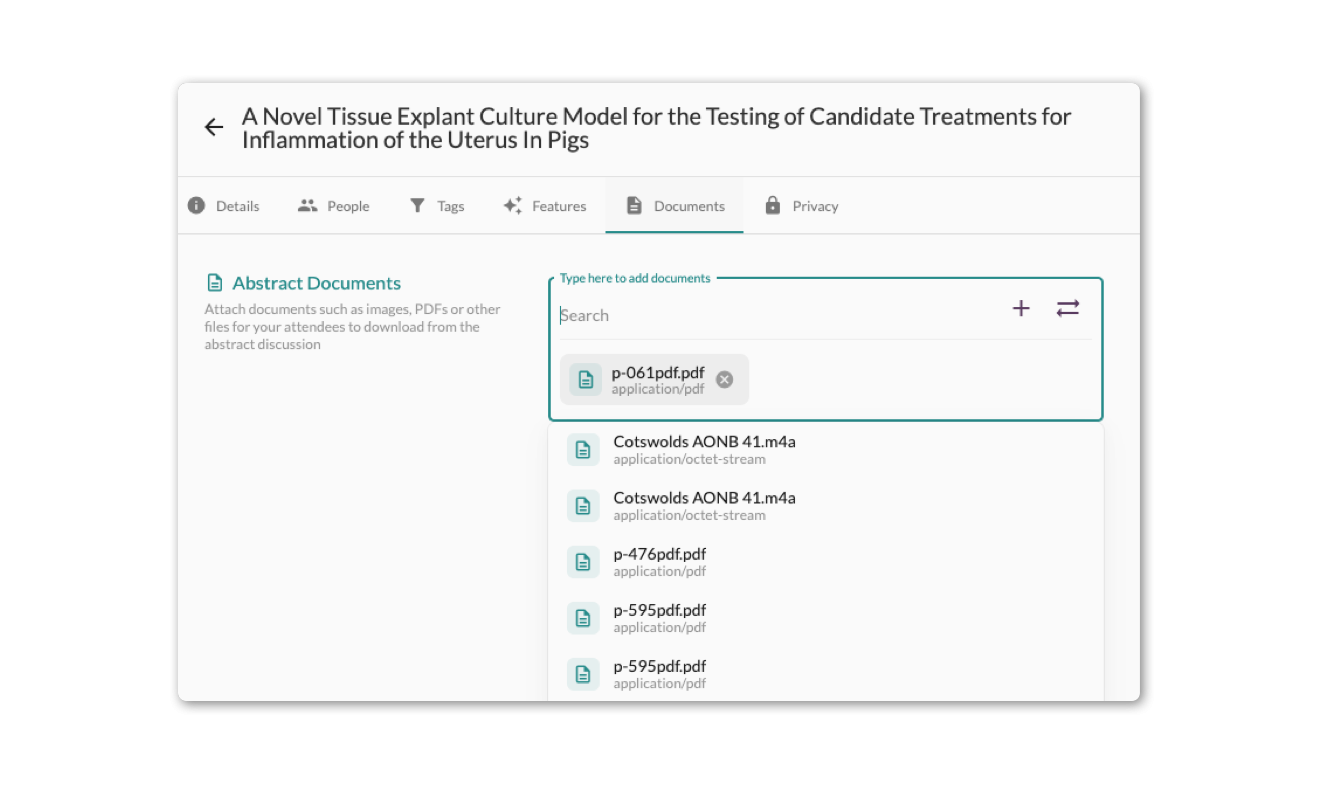
Privacy #
24. Finally, you can restrict access to the abstract poster page to a specific group of people, if you wish.
25. Anyone who isn’t in the group will not be able to access or view this abstract poster page.