Configuring your Kiosk #
In this section, you will learn how to configure the Kiosk screen. You can have as many configurations as you want. So, for example, if you plan to have three kiosks at your event, you can configure them to match the colour of where the physical kiosks would be. You can also configure it based on the users who will be using it. So, if you placed a Kiosk as the press entrance, you could design a configuration which represents them.
1. Start Designing your Kiosk #
- To start your configuration, navigate to ‘Kiosks’, then on the secondary menu, click on the ‘Configurations’.
- Click on ‘Create configuration’. On the pop-up, type the name label for the configuration, for example, ‘Delegate’.
- Edit the configuration, click on the ‘Pencil’ icon. You are then able to edit the name, choose the type of background and add branding to name a few.
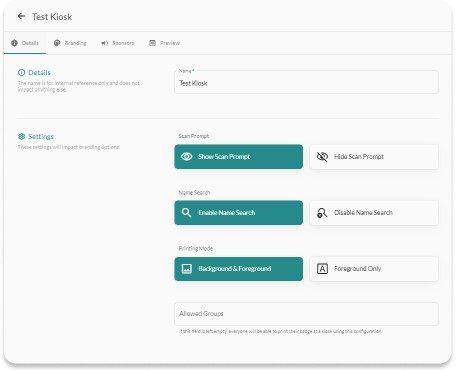
Details Tab Overview #
On the details page, which is the first tab you will see, you can edit these fields:
- Name Field – This field is only for internal use in order to differentiate between 1 configuration with another.
- Scan Prompt – Here you can pick either to enable or disable the scan prompt on the kiosk. If this is enabled then the user can scan their QR code to print off the badge.
- Name Search – You can pick either to enable or disable the name search on the kiosk. If you enable it, users will be able to search for their name instead of using the QR code to search and print for their badge.
- On Site Registration – Allow delegates to register using a simplified registration form on the day of the event.
- Details Confirmation Dialog – When enabled this will show a confirmation dialog which allows the user to review/confirm/edit their details before printing their badge.
- Printing Mode – You can choose to have the kiosk print the whole badge or only the users’ information and the QR code.
- Allowed Groups – Here you can select the group(s) of users which are able to print off a badge at the kiosk. If this is left blank, then all users on the app will be able to print off a badge. When a group(s) are selected, another field will populate “Print not allowed message” and this must be filled in before you can save. This message will appear to users trying to print off a badge at the kiosk but are not in a group.

Branding Tab Overview #
On the next tab entitled ‘Branding’, you will be able to add branding to the kiosk screen.
You can edit these fields:
- Background Type: You can add a background and choose between an image background or a video background.
- Badge Printing Graphics: You can upload graphics to be used for your scan prompt & name search image, with functionality to customise the image width, alignment and positioning.
Sponsors Tab Overview #
The ‘Sponsors‘ tab allows you to add sponsor logos to your kiosk screen.
You can edit these fields:
Sponsor Display Settings: You can choose how these sponsor logos or images will appear, either static, fading, carousel or ticker tape.
Preview Tab Overview #
Finally, to preview how your kiosk screen would look, click on the ‘Preview‘ tab.
2. Logging in to you Kiosk #
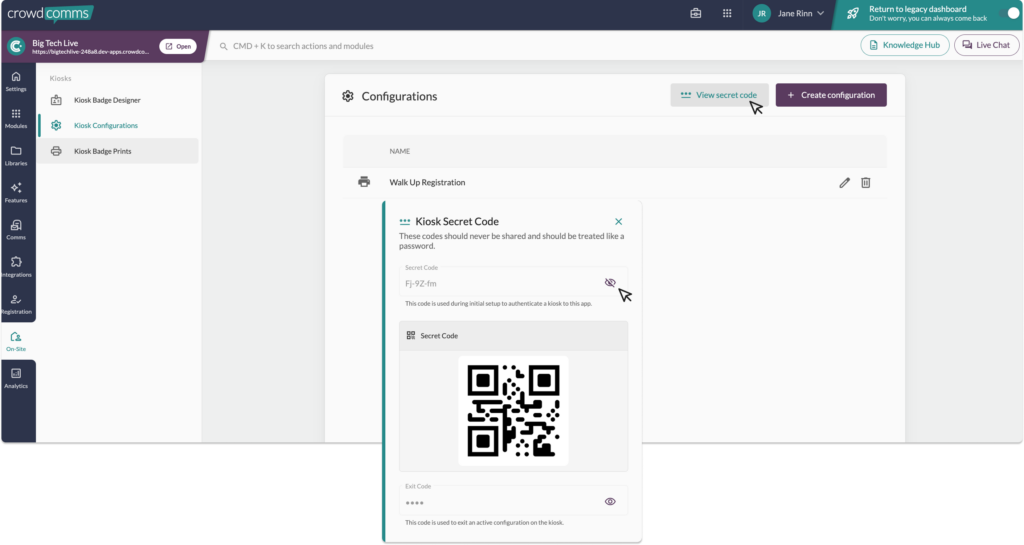
On the configurations page you will also find the button to reveal your ‘Secret Code‘.
When clicked, a pop up modal will display:
- Secret Code: Used for initial set up of your kiosk to link it to your app configurations.
- Secret QR code: Can also be used for initial set up of your kiosk to link it to your app configurations or to disconnect your configurations.
- Exit Code: Used to exit an active configuration on the kiosk (hold finger on screen for 7 seconds, and then a pop up appears asking for the secret code to exit).





